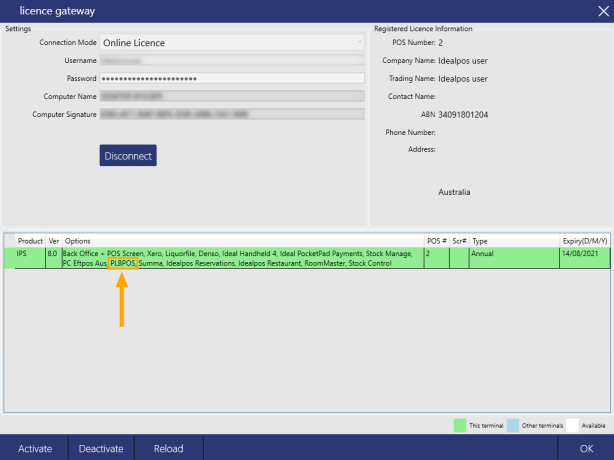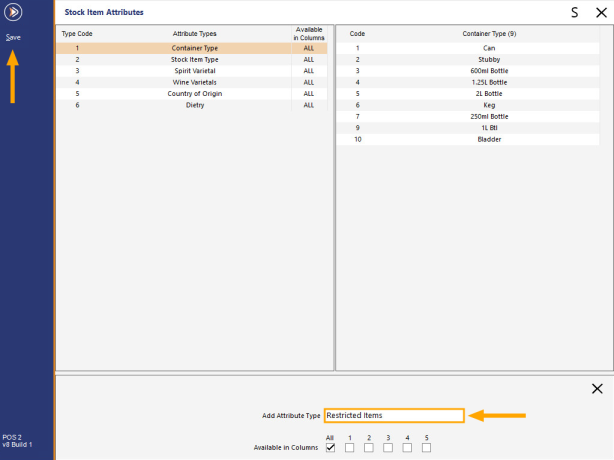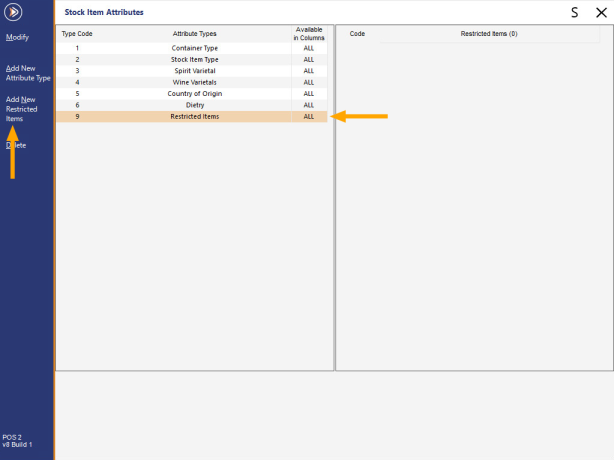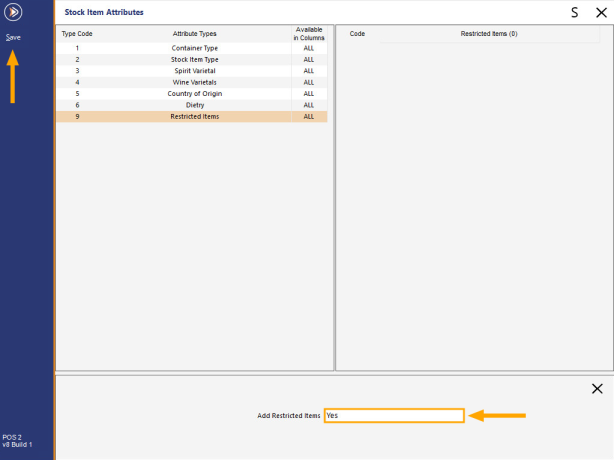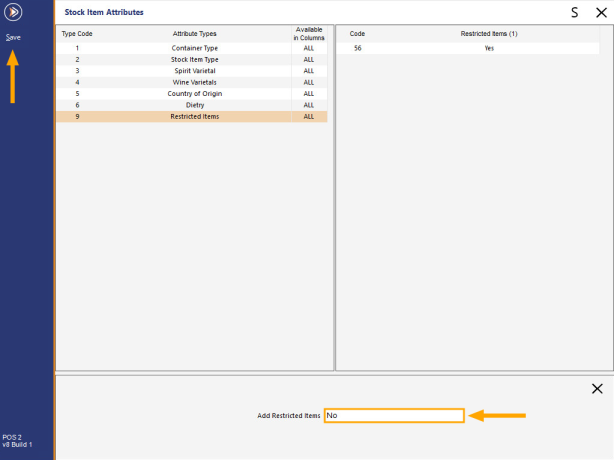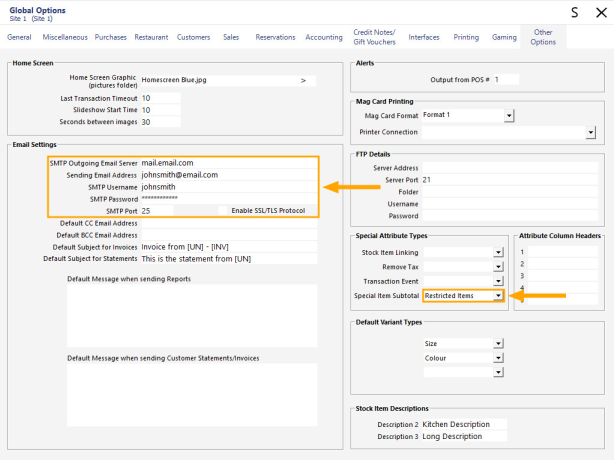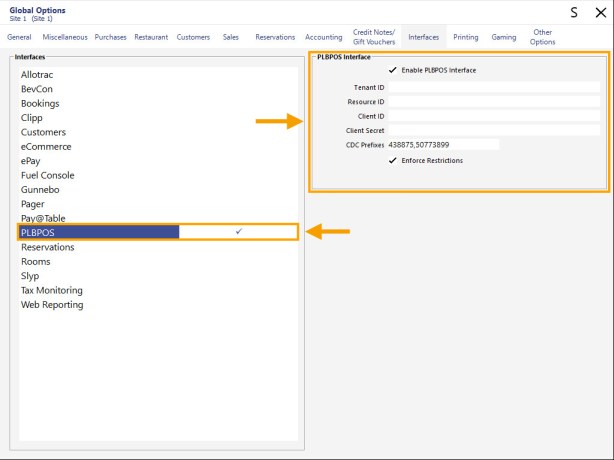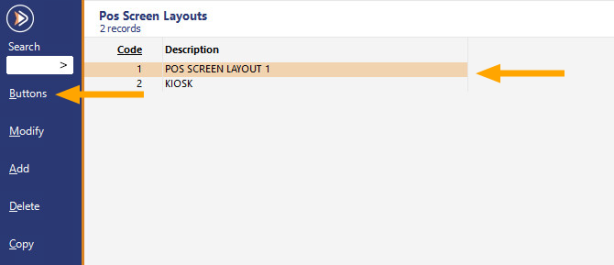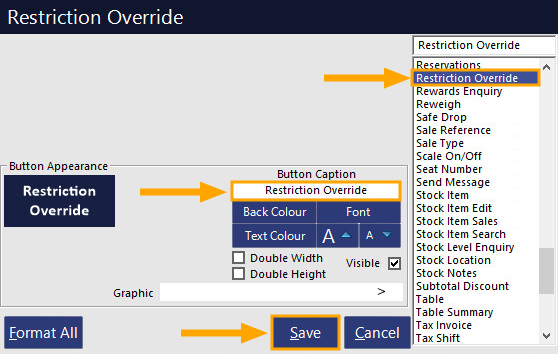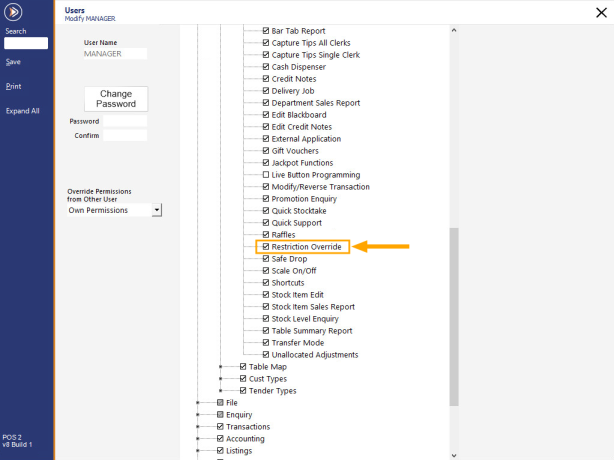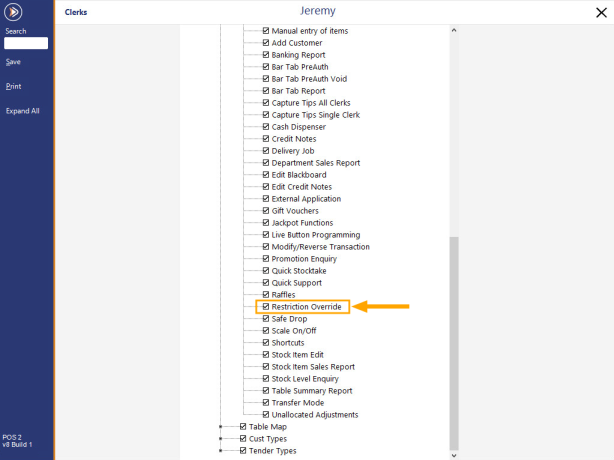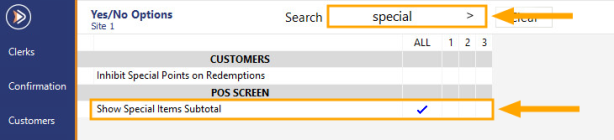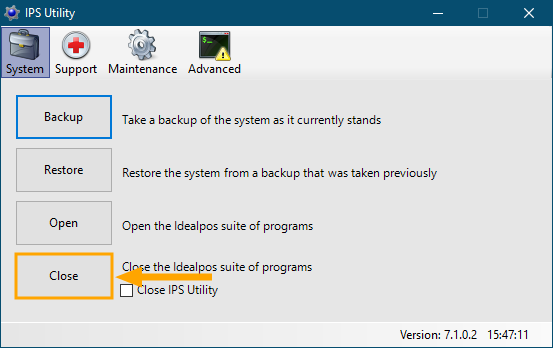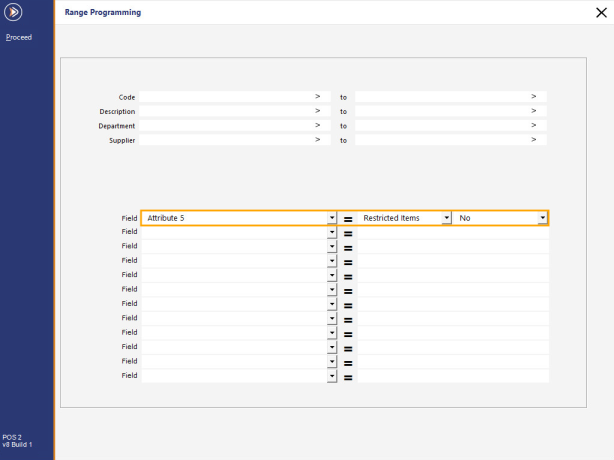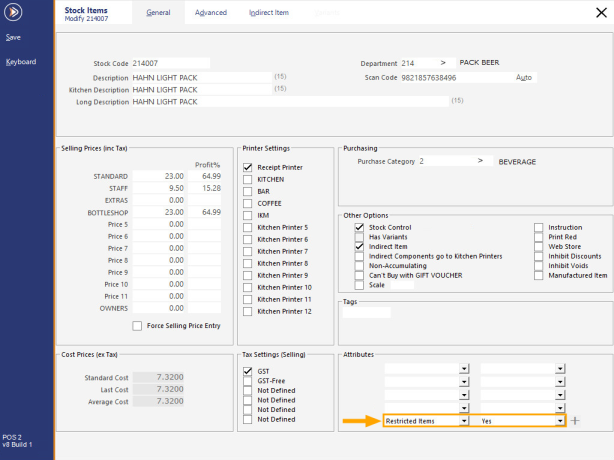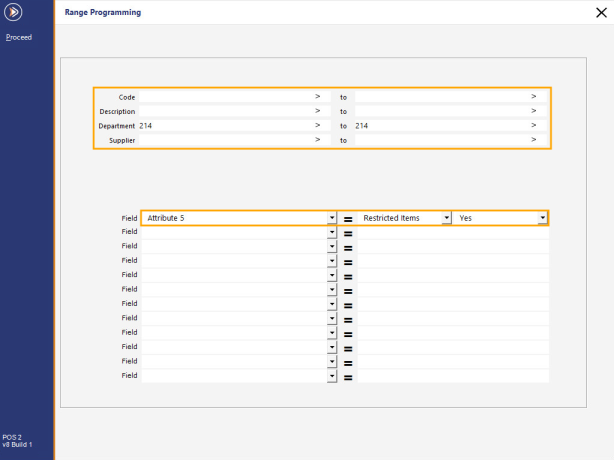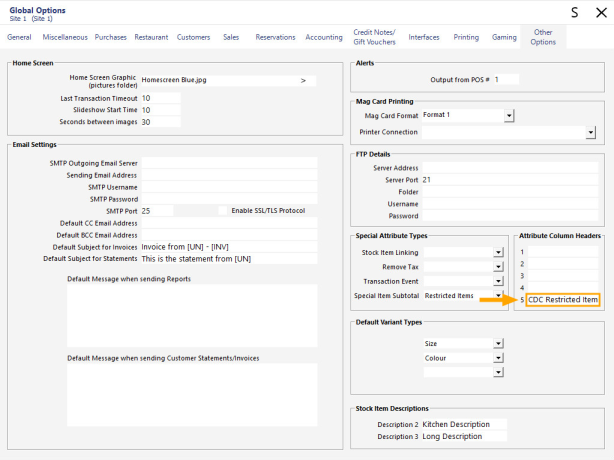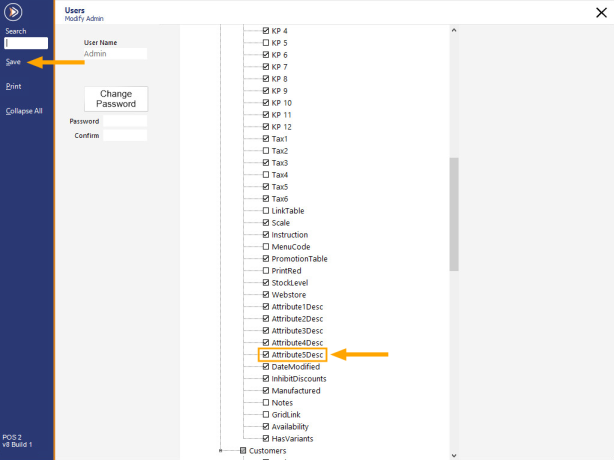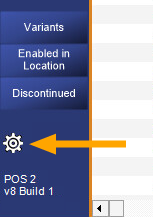In order to filter the Stock Items screen based on the Restricted Items Attribute Type, you will need to configure an Attribute Column Header in Global Options.
The field for the Attribute Type then needs to be enabled in the Stock Items screen.
Go to: Setup > Global Options > Other Options > Attribute Column Headers
Each of the Column Headers displayed correspond to an Attribute Slot. Ensure that you set the Column Header number that corresponds to the Attribute Slot number you have used to assign your Restricted Stock Items against.
Select the Attribute Slot, then enter a description for the slot.
You can enter any description you like. The entered description will be displayed at the top of the Stock Items screen above the field that will be used for filtering Restricted Items.
The below example shows a Description/Label entered for Attribute Slot 5, however, your system may vary depending on the Attribute Slot used above:
Close the Global Options window.
Now that the Attribute Slot has been labelled, you will need to enable it on the Stock Items screen.
Go to: Setup > Users > Select "Admin" > Modify.
From the tree view, expand File Fields > Stock Items > Enable Checkbox "Attribute#Desc" (Substitute # with the number of the Attribute Slot you've used).
Press "Save" to save the change.
By default, this field in the Stock Items window will appear off the edge of the Stock Items screen (you will need to scroll to the far-right of the Stock Items window to see this field), so you may want to move it across to the left side to allow fast access to this field.
Go to: File > Stock Control > Stock Items
At the bottom-left corner of the Stock Items window, select the cog icon as illustrated below:
After selecting the cog icon, the Stock Items screen will change to an edit mode which can be used to modify the appearance of the screen.
Scroll to the far-right of the Stock Items screen until you find the CDC Restricted Items column. Typically, this will be one of the last columns in the header.
Once the column has been found, select it by clicking on it once, then click on it again and keep holding down on the mouse button while dragging it to your preferred location:
While dragging, two small arrows will appear which will indicate the new position of the column header.
Keep dragging the header until you find a suitable position for it.
Release the mouse button to drop the column header into the new position.
Close the Stock Items window to save the change.